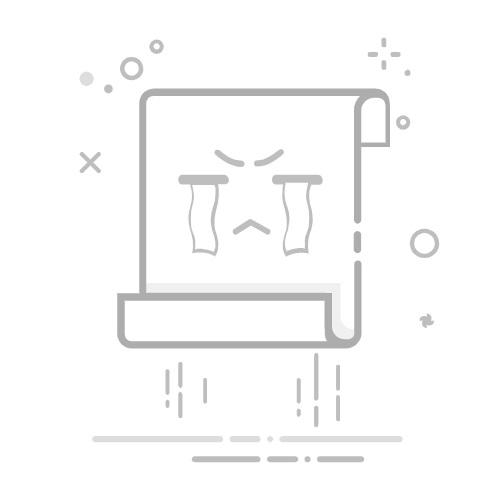在现代计算机使用中,软件的安装和卸载是常见操作。然而,即便是完成卸载后,许多软件仍会在系统中留下残留文件和注册表项,这不仅占用存储空间,也可能影响系统性能。本文将分别针对Windows和macOS系统,介绍如何有效地找到并清理这些软件残留。
Windows系统清理方法 1. 使用注册表编辑器
按下Win+R键,输入“regedit”打开注册表编辑器。在“HKEY_CURRENT_USERSoftware”、“HKEY_LOCAL_MACHINESOFTWARE”以及“HKEY_LOCAL_MACHINESOFTWAREMicrosoftWindowsCurrentVersionUninstall”等位置,使用Ctrl+F进行搜索,输入软件名称或相关关键词找到残留项。右键选择删除即可。
2. 借助第三方工具
一些专用软件可以更加高效地找到和清理残留文件:
CCleaner:通过扫描系统,找出不再使用的注册表项和残留文件。用户只需在程序界面选择“注册表”模块,CCleaner将自动检测并列出可清理的项目。
Revo Uninstaller:不仅可以卸载软件,还会扫描并显示残留文件和注册表项,用户可以轻松确认和删除。
Geek Uninstaller:此工具能够快速列出与某个软件相关的所有文件、文件夹及注册表项,并自动检测卸载后的残留。
用户可以手动查找残留文件:在系统盘(通常是C盘)中,访问“Program Files”和“Program Files (x86)”文件夹,找到并删除与已卸载软件相关的文件夹。此外,可以使用Windows自带的磁盘清理工具,选择要清理的文件类型,帮助清除部分软件残留的临时文件。
macOS系统清理方法 1. 使用第三方清理工具
macOS用户同样可以利用一些工具高效清理:
CleanMyMacX:该软件具有卸载器功能,扫描应用程序后,用户只需选择需要卸载的app,软件会自动清理相关的残留文件和偏好设置。
AppCleaner:拖动软件至废纸篓时,AppCleaner会自动检测并列出所有相关文件,确保彻底卸载。
在“访达”中,进入“应用程序”文件夹后,删除软件主体文件。接着,前往用户文件夹中的“Library”文件夹,手动查找并删除软件的偏好设置文件,通常位于“~/Library/Preferences/”、“~/Library/Application Support/”、“~/Library/Caches/”等位置。
对于某些在开机时自动运行的软件,可以通过打开“终端”程序,使用命令“launchctl list | grep (应用程序名称)”查找其守护进程标识符,再进行卸载。
注意事项
在清理软件残留时,一定要谨慎操作,尤其是在修改注册表或删除系统文件时,错误的操作可能会导致系统不稳定或崩溃。建议在进行这些操作之前,备份重要数据。同时,考虑到系统性能和安全性,定期清理残留文件是一个良好的习惯。
小结
随着软件应用的增多,计算机系统中难免会留下大量的残留文件。通过上述方法和工具,用户能够有效地找到并清理这些文件,保障系统的运行效率。从某种意义上说,软件的高效管理不仅提升了用户体验,也在更广泛的层面上反映出对数字环境的责任。希望这些建议能帮助到您,让您的设备保持最佳状态。
展开全文
解放周末!用AI写周报又被老板夸了!点击这里,一键生成周报总结,无脑直接抄 → → https://ai.sohu.com/pc/textHome?trans=030001_jdaidzkj
返回搜狐,查看更多