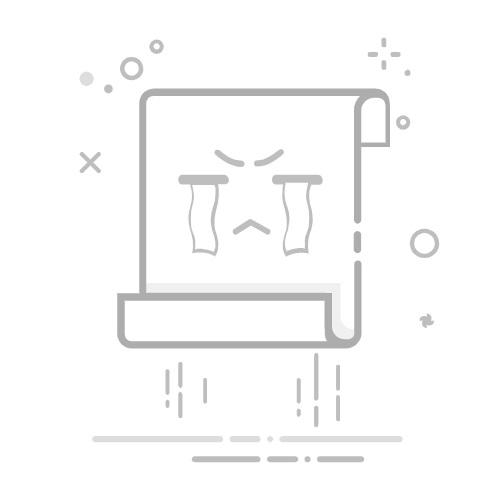3.2.3.步骤¶
3.2.3.1.许可协议¶
将显示最终用户许可协议。此协议可根据需要打印。必须接受许可协议才能继续安装。
3.2.3.2.系统检查¶
安装程序将检查系统是否满足安装要求。将显示需要解决的所有问题。建议禁用安全软件(可选操作)。
3.2.3.3.安装位置¶
选择 Code Composer Studio 的安装位置。此位置不能包含 Code Composer Studio 安装。如果要安装多个版本的 Code Composer Studio,建议将它们安装在按版本命名的文件夹中。
3.2.3.4.安装类型¶
有两种安装类型:
Custom Installation:用户可选择要支持的器件系列和调试探针。建议使用可缩短安装时间和所需磁盘空间并提升 Code Composer Studio 整体性能的类型。
Full Installation:将安装所有 可用器件系列和调试探针的支持项。
3.2.3.5.器件支持¶
如果选择了 Custom Installation,则该对话框用于配置为哪些器件系列安装支持项。在左侧选择某系列后,将在右侧显示简短说明。这有助于用户做出正确选择。
请注意,在安装之后,可以通过再次运行安装程序并将其指向现有安装来添加系列的支持项。
3.2.3.6.调试探针支持¶
此对话框使用户能够启用对一些常见第三方调试探针的支持。可用选项取决于在上个对话框中选择的器件系列。
请注意,Spectrum Digital Debug Probes and Boards 选项包含标准 XDS560v2 调试探针的支持项。
3.2.3.7.代理服务器¶
如果使用网络安装程序,将显示另一个对话框,使您能够提供网络代理服务器信息(如果适用)。
3.2.3.8.进度¶
随着安装的进行,进度屏幕将显示安装程序的安装进度。安装时间取决于所选器件系列的数量,可能需要相当长的时间。网络安装程序会花费更长时间,因为它需要从互联网上下载所需组件。
仅限 Windows。如果您启用了 Windows Defender,则在该过程开始时可能会显示以下警报。点击“允许访问”以正确安装 CCS。
仅限 Windows。如果选择了 Blackhawk 或 Spectrum Digital 驱动程序安装选项,则在安装过程临近结束时可能会显示以下警告。
3.2.3.9.驱动程序安装¶
如果作为一般用户在 Linux 上安装,将显示一个屏幕,提供驱动程序安装脚本的位置。需要将所示脚本作为 sudo/root 来运行,这样可确保正确安装调试探针的驱动程序。
3.2.3.10.完成¶
安装时显示的最后一个屏幕是成功完成屏幕。此屏幕提供启动 Code Composer Studio 以及创建桌面快捷方式的选项。