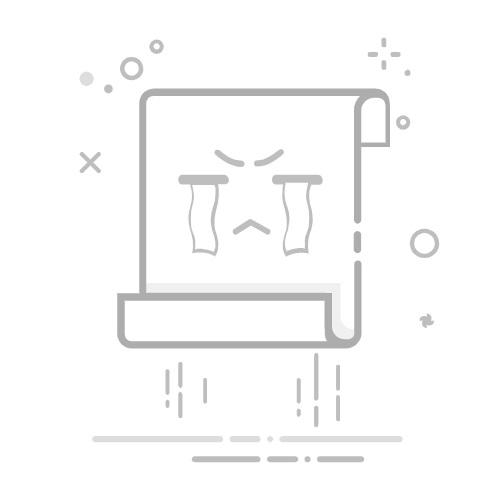当你产生一个想法时, 思想导图是一个可以真正帮你组织想法的工具。而且它们很容易在微软软件 PowerPoint 中创建。
在我们深入学习关于思维导图的教程之前, 我们也对本教程做一个帮助性的声明。下载我们的免费电子书: 制作出色演示报告的完整指南。在你继续读下文前请下载。
注意: 在本教程中, 我们使用图标模板。您可以从 Envato Elemnets 网站或在我们的最佳 Microsoft PowerPoint 模板的终极指南中获得出色的 PPT 演示文稿模板。
如何在 PowerPoint 上创建思维导图
How to Make a Mindmap on PowerPoint in 60 Seconds
注意: 观看这个简短的教程视频或按照下面辅助视频操作的快速步骤。
1. 打开新幻灯片
如下是思维导图示例。
这是一个完整的思维导图图示例子。我们看到的像这样的一个思维导图图表, 是一个很棒的方法来组织你的想法。让我们从一个新的幻灯片开始, 并在 PowerPoint 的功能区上找到插入 > SmartArt。
单击 "插入 SmartArt" 以添加 SmartArt 形状。 2. 使用 SmartArt 添加形状
您可以使用多种 SmartArt 样式, 但我要点击层次结构选项并选择水平层次结构。接下来, 我要按确定。
可以使用 PowerPoint SmartArt 创建思维导图图表。3. 创建思维导图分支
使用此思维导图模板可以产生想法。例如, 我可以从简单的目标开始,比如: 获取新客户。
从目标开始你的思维导图图表。然后, 我将两种不同的策略放到不同的分支, 如在线营销和面对面做广告。如果我想添加第三个选项, 我可以按键盘上的 Enter 键, 并在这个点添加新的内容。
您的 PowerPoint 思维导图图表现在应该有几个分支了。继续将分支和形状添加到 PowerPoint 思维导图图表中, 直到完成为止。
搞定!
使用 PowerPoint 中 SmartArt 比许多其他工具更容易使用, 因为当你不断地改变思维导图的想法, SmartArt 的灵活性足以适应我们思考和修改想法。
基本上, 在 PowerPoint 里创建思维导图的所有内容都是让您的思维发散, 并使用 PowerPoint 的 SmartArt 中的 "思维导图" 功能快速构建出想法。
更多 Envato Tuts + PowerPoint 演示教程
在我们的 PowerPoint 教程和 Envato Tuts + 上的快速视频教程中了解更多。我们有各种各样的 PowerPoint 材料, 以帮助您更好地处理演示文稿中的图像:
如何做 如何在60秒内组合 PowerPoint 演示文稿文件 Andrew Childress 微软 PowerPoint 如何在60秒内在 PowerPoint 中使用 SmartArt Andrew Childress 微软 PowerPoint 如何在 PowerPoint 中使用模板制作流程图 Andrew Childress
制作出色的演示报告 (免费 PDF 电子书下载)
我们还有对这个教程的进一步的补充, 这将指导您完成整个演示过程。学习如何写你的演示文稿, 像专业人士一样设计, 并准备有力地呈现出来。
下载我们的新电子书: 制作出色演示报告的完整指南。订阅 Tuts + 商务时事通讯可以免费获取。